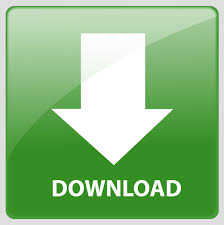
(in)> finds “in” and “within,” but not “interesting. Microsoft Support - Fields Reference - this is a great place to get a handle on fields or find a field. One or more occurrences of a character or “bot” and “boot.” Lck finds “lock” and “luck” but not “lack” or “lick.”Įxactly n occurrences of a character or expressionĪt least n occurrences of a character or expressionĪ range of occurrences of a character or expression First, I’ll give you a list of Word’s built-in codes, which you can use in Microsoft Word’s Find and Replace dialog (Edit/Replace). Stck finds “stick” and “stuck” but not “stack.”Īny single character except characters in the range inside the brackets
#Microsoft word find and replace asterisk software
Use the following wildcard cheat sheet to refine your searches: To findĪny single character except the characters inside the brackets Advance Word Find and Replace 5.6.10.62: Advance Word Find & Replace software is a very useful tool to FIND and REPLACE multiple words & Phrases in. Click Find Next, Find All, Replace, or Replace All.If you want to replace the item, click the Replace tab, and then type what you want to use as a replacement in the Replace with box. Type a wildcard character directly in Find what. WordPipe Search and Replace for Word 10.3: Search and Replace multiple Microsoft Word documents. To choose a wildcard character from a list, click Special, click a wildcard character, and then type any additional text in Find what. In Microsoft Office Excel spreadsheet program, question mark () and asterisk () have been used as wildcards, which allow user to search for (via Find or Replace) a matching pattern or sequence. Click on the More button to see a lot of power in.
#Microsoft word find and replace asterisk how to
It’s called Advanced Find but many long-time Word users will know it as the standard Find dialog that’s been in Word for many, many years. In this tutorial you will learn how to find and replace errors, How to organize with headers, as well as what tools to use and not to use in Microsoft Word. Press Ctrl + F to open the Word navigation pane, click on the pull-down menu then Advanced Find.
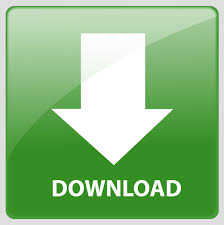

 0 kommentar(er)
0 kommentar(er)
